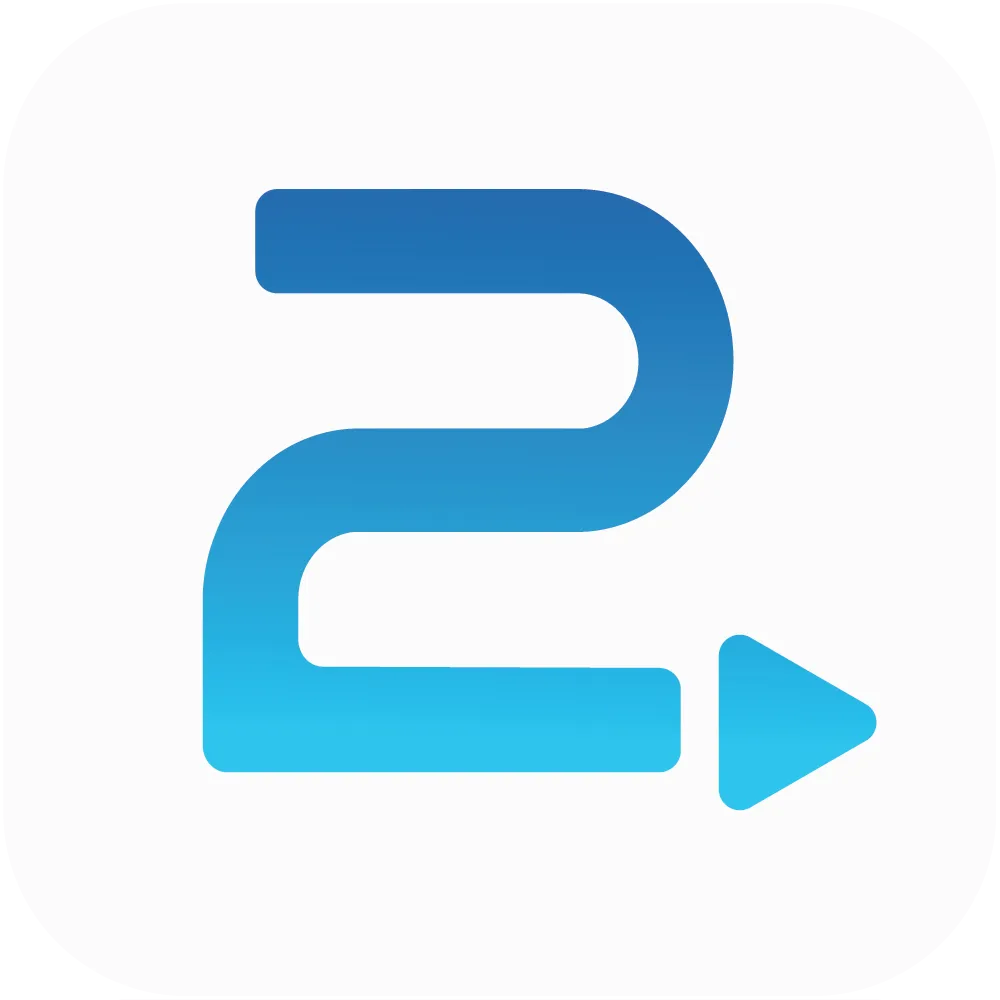
Traffic2Leads
Support Articles
How to Set Up Audience Filters for Your Traffic2Leads Campaigns
To set up audience filters for a data campaign, navigate to Campaigns > Data > 3. Audiences. To edit the filters, click the Add Filter button under the Actions menu.
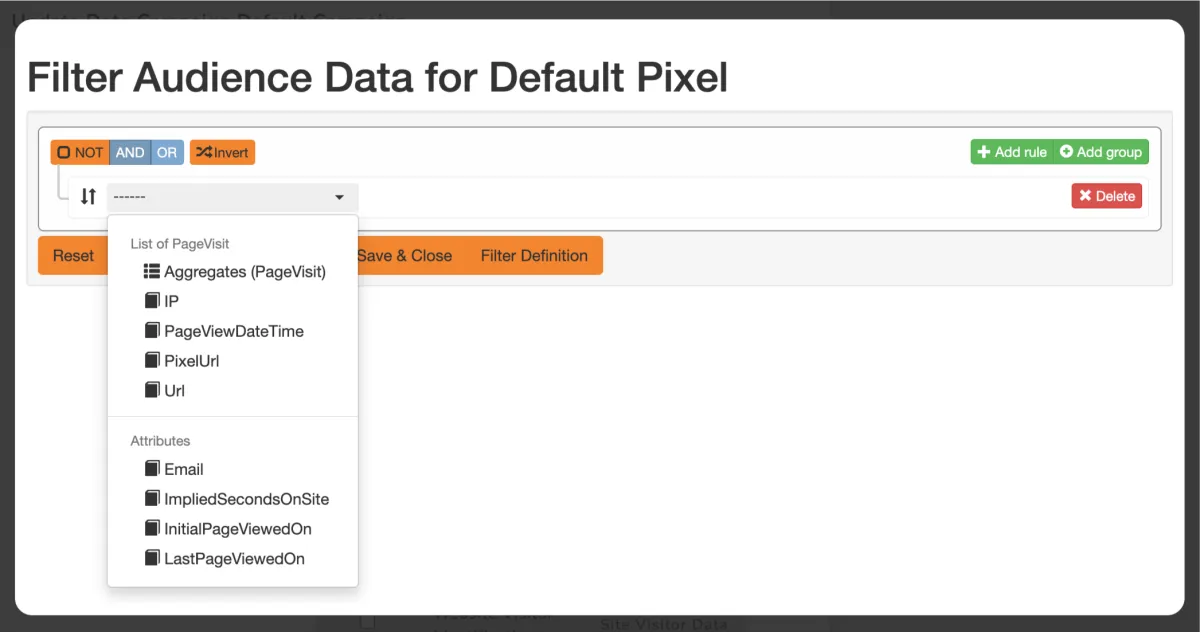
The filter criteria available are:
PageVisit
• Aggregates (PageVisit)
• IP
• PageViewDateTime
• PixelUrl
• Url
Attributes
• ImpliedSecondsOnSite
• InitialPageViewedOn
• LastPageViewedOn
Add Rules
You can add multiple rules and rule groups to target your website visitors.
For example, if you wanted to target people that went to a particular URL, you would select URL and you would select list contains a string volume like and enter /product-a/.
Then, if you save and close the filter dialogue, that filter rule will restrict your campaign to people who visited the product page you listed.
You can also add additional rules. For example, you could only collect leads from visitors who visit Product A and Product B. To do that, you would click Add rule and you would select URL and you would select list contains a string volume like and enter /product-b/.
Then, you would select the AND operator at the top.
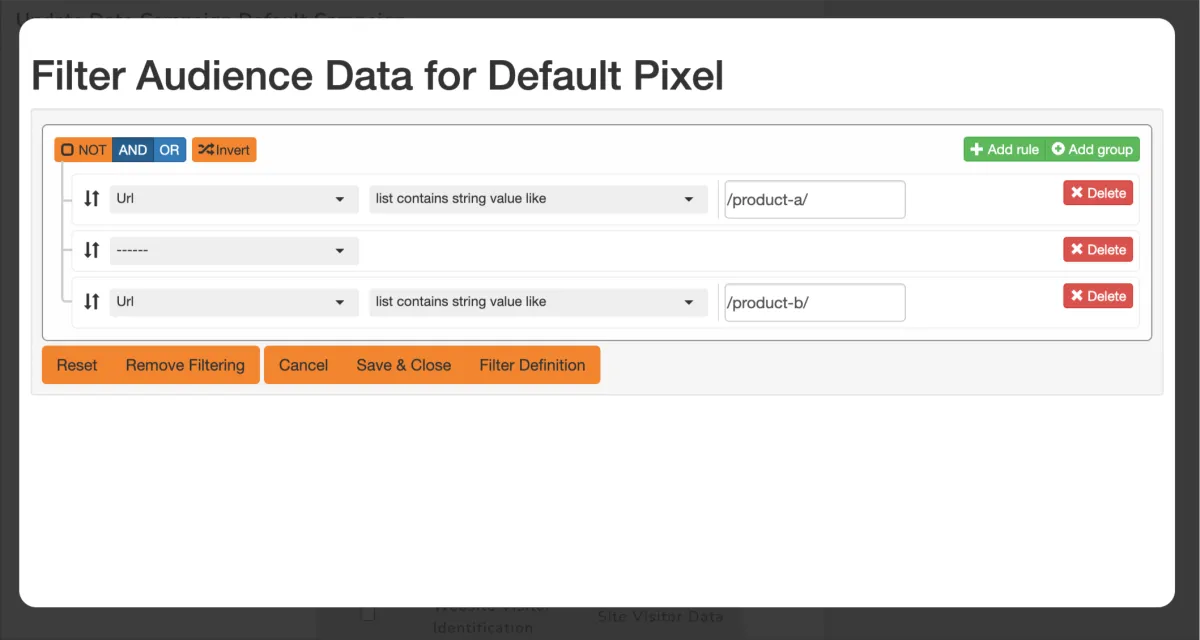
Now, Traffic2Leads will only target people that visited product A and B. However, if you want to target people that visited product A or product B, you would use the OR operator.
If you want to target people that visit product A but not your checkout confirmation page, you could change the text in the text field for the second URL to the URL of your checkout confirmation page. Then, use the NOT operator so that Traffic2Leads will only target people who visited product A but didn't check out.
Save Your Filter
Once you're done configuring your rules, click Save & Close.
Edit Your Filter
To edit your filter, click the same button you clicked to add a filter. Now, instead of a plus sign, you'll see a pencil on the filter icon.
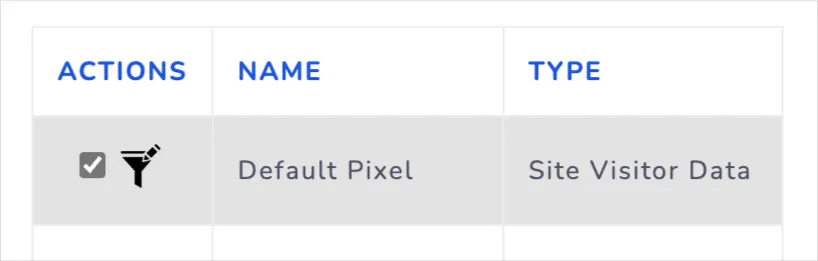
Any Questions?
If you have any questions, email us at support@traffic2leads.ai