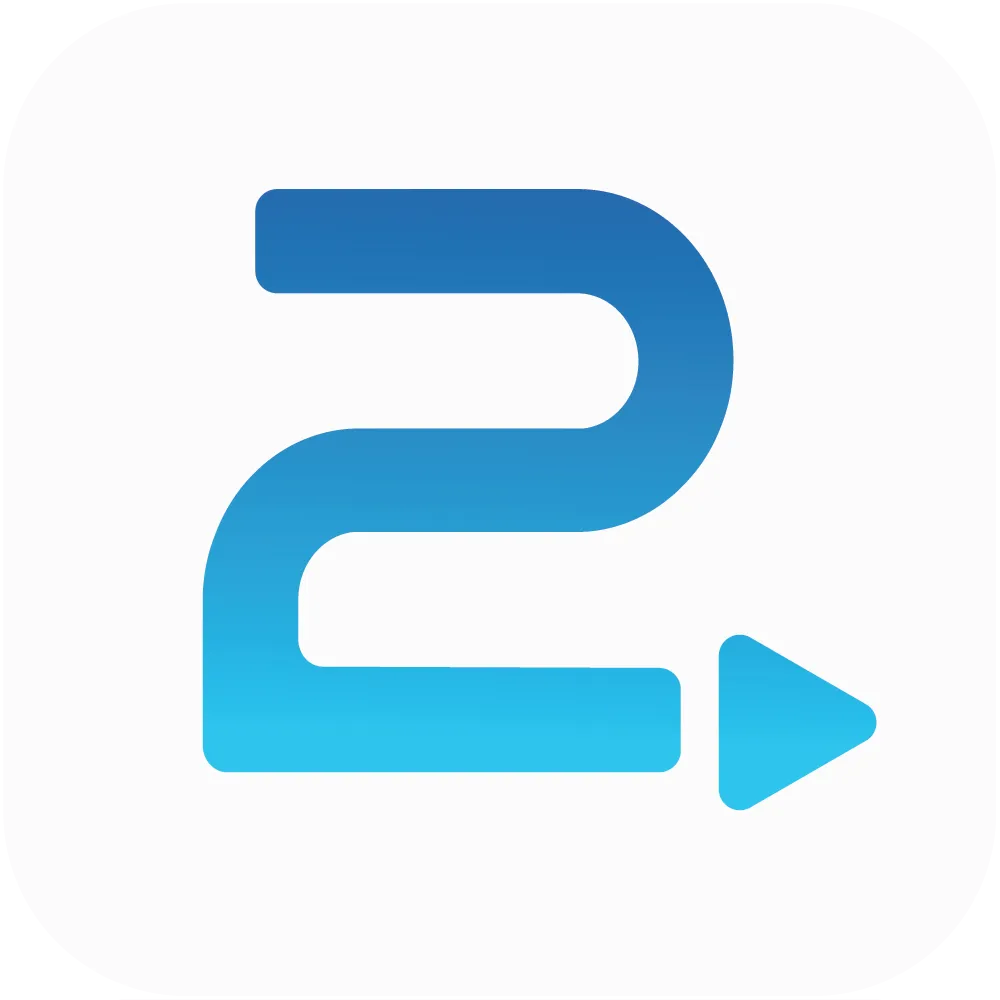Pixel Installation Assistant
How to Install the Traffic2Leads Pixel on Your BigCommerce Site
If you use BigCommerce, you can install the Traffic2Leads pixel easily with the help of our Pixel Assistant.
Getting the Pixel
When you scan your site with the Pixel Assistant, it will identify the fact that you're using BigCommerce. Then it will give you a link to click to grab the code from our system. Click that link and copy the code you see there.
Installing the Pixel
Log into BigCommerce, then navigate to Storefront > Themes. Find your current theme and click the Customize button for that theme.
The best way to place the Traffic2Leads pixel is to use the global region in the footer. In this particular case, we would recommend using the global region in the footer.
Choose the HTML widget and add it to the global region in the footer. Then clear out the default contents of the widget, and add the Traffic2Leads pixel code. Then click Save HTML.
Finally, click Publish in the upper right-hand corner. A confirmation dialog will pop up. Click the Publish button in this popup.
Verify Installation
After that, navigate to your website in a new browser tab to get the pixel to load. Then, go back to Traffic2Leads. Now, in the first step, you should see an alert in green letting you know that your pixel has been detected.
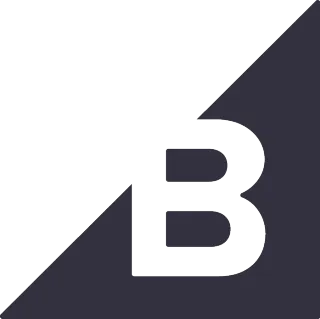
How to Install the Traffic2Leads Pixel on Your WordPress Site
If you use WordPress, you can install the Traffic2Leads pixel easily with the help of our Pixel Assistant and the Traffic2Leads Pixel Injector WordPress Plugin.
Getting the Pixel
When you scan your site with the Pixel Assistant, it will identify the fact that you're using WordPress. Then it will give you a link to click to grab the code from our system. Click that link and copy the code you see there.
Installing the Traffic2Leads Pixel Injector WordPress Plugin
The Pixel Assistant will also give you a link to download the Pixel Injector plugin.
After you download the plugin, log in to WordPress to install it. Click the Plugins menu on the left and click Add New. Then, click Upload Plugin, and navigate to the folder in which you saved the plugin. Select the plugin and click Install Now.
When the plugin is installed, activate it by clicking Activate Plugin.
Clearing Your Cache
After you activate the plugin, it's important to note that many WordPress sites are hosted on platforms that have caching. If your host has caching, you'll need to clear the cache to ensure that the pixel fires on the website.
If you use WP Engine, you do that by going to the WP Engine menu and click Caching. The click Clear all caches.
If you're using different platform, run a web search for "how to clear your cache on WordPress." WP Beginner has a helpful article on this (How to Clear Your Cache in WordPress) that will walk you through the process for various platforms, including WP Rocket, WP Engine, and Bluehost.
Verify Installation
After that, log out of WordPress (or use an incognito window) and navigate to your website in a new browser tab to get the pixel to load. Then, go back to Traffic2Leads. Now, in the first step of the Quick Start Guide, you should see an alert in green letting you know that your pixel has been detected.
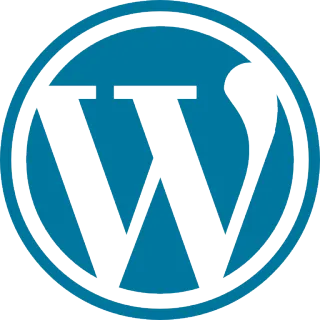
How to Install the Traffic2Leads Pixel on Your Shopify Site
If you use Shopify, you can install the Traffic2Leads pixel easily with the help of our Pixel Assistant.
Getting the Pixel
When you scan your site with the Pixel Assistant, it will identify the fact that you're using Shopify. Then it will give you a link to click to grab the code from our system. Click that link and copy the code you see there.
Installing the Pixel
Log into Shopify, and from the left-hand panel, select Online Store. That will bring up your themes.
For your current theme, click the kebab icon (...) to open the menu and select Edit Code. Then, scroll down and find the folder that says Sections. Click that and footer.liquid file and open it.
The best place to put the code is after the </footer> tag.
Then, insert the code, and click Save.
Verify Installation
After that, navigate to your website in a new browser tab to get the pixel to load. Then, go back to Traffic2Leads. Now, in the first step, you should see an alert in green letting you know that your pixel has been detected.

How to Install the Traffic2Leads Pixel on Your GoDaddy Site
If you use GoDaddy's website builder, you can install the Traffic2Leads pixel easily with the help of our Pixel Assistant.
Getting the Pixel
When you scan your site with the Pixel Assistant, it will identify the fact that you're using GoDaddy's website builder. Then it will give you a link to click to grab the code from our system. Click that link and copy the code you see there.
Add an HTML Section to Your Website
Then, log in to GoDaddy and select My Products. From the list of websites, choose the website you'd like to add the Traffic2Leads pixel to. Once the site loads, click the Edit Website button.
Unfortunately, there's no way to place a third-party tag easily in GoDaddy. The best way to do it is to add an HTML section at the bottom of your website.
Installing the Pixel
Scroll down to the bottom of your website and click the plus sign (+) to add a section. For the section type, choose HTML.
This will pull up an HTML widget that you can add to the page. Click the Add button, and once the section loads, go to the Custom Code section. Then, paste the Traffic2Leads pixel code there, and click Done.
Then click Publish.
Verify Installation
After that, navigate to your website in a new browser tab to get the pixel to load. Then, go back to Traffic2Leads. Now, in the first step, you should see an alert in green letting you know that your pixel has been detected.
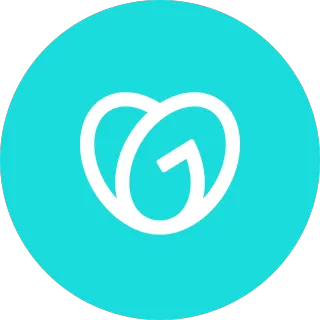
How to Install the Traffic2Leads Pixel on Your Wix Site
Wix users can install the Traffic2Leads pixel easily with the help of our Pixel Assistant.
Getting the Pixel
When you scan your site with the Pixel Assistant, it will identify the fact that you're using Wix. Then it will give you a link to click to grab the code from our system. Click that link and copy the code you see there.
Installing the Pixel
Then, log in to Wix and select Edit Site. Once the site editor loads, click Search in the upper righthand corner and search for "tracking." This will pull up Wix's tracking tools. Click Tracking Tools in the Dashboard section.
Once that's loaded, click the Add Code link in the Body - End section to add the code to your site. A dialogue window will pop up with a text field. Paste the code, then close the dialog window. Next, click Publish.
Verify Installation
After that, navigate to your website in a new browser tab to get the pixel to load. Then, go back to Traffic2Leads. Now, in the first step, you should see an alert in green letting you know that your pixel has been detected.
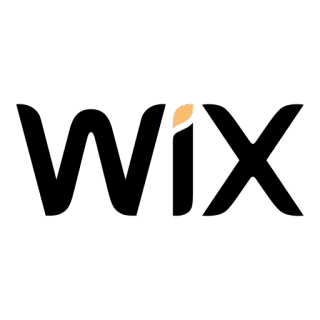
How to Install the Traffic2Leads Pixel on Your GoHighlevel Site
If you use GoDaddy's website builder, you can install the Traffic2Leads pixel easily with the help of our Pixel Assistant.
Getting the Pixel
When you scan your site with the Pixel Assistant, it will not be able to identify the fact that you're using GoHighlevel. Then it will give you a link to click to grab the code from our system. Click that link and copy the code you see there.
Installing the Pixel
Log into GoHighLevel: Access your GoHighLevel account with your credentials.
Navigate to Funnels: Go to the 'Funnels & Websites' section from the dashboard.
Select Your Funnel: Choose the funnel you want to add the pixel code to.
Access Funnel Settings: Look for a settings option within your selected funnel. This is usually indicated by a 'Settings' label.
Insert Tracking Code in Global Body Section: In the settings, find the field labeled as 'Body Tracking Code'. This is where you paste your pixel code. This code will then be applied to all the pages in the funnel.
Verify Installation
After that, navigate to your website in a new browser tab to get the pixel to load. Then, go back to Traffic2Leads. Now, in the first step, you should see an alert in green letting you know that your pixel has been detected.
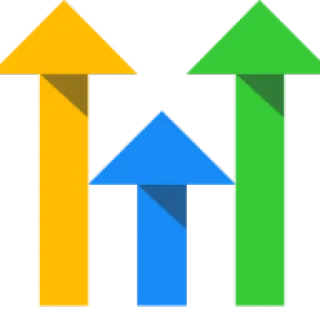
Account Management
B2C - Quick Start Guide
B2B - Quick Start Guide
Account Management
• How to Add or Edit a Traffic2Leads Data Campaign
• How to Configure Data Delivery Options for Traffic2Leads Data Campaigns
• How to Set Up Audience Filters for Your Traffic2Leads Campaigns
• How to Set Up a Traffic2Leads Data Campaign
• How to Create New Audiences in Traffic2Leads
• How to Add a Suppression Audience in Traffic2Leads
• How to Access Social & Display Reporting in Traffic2Leads
• How to Access Email Reporting in Traffic2Leads
• How to Access Direct Mail Reporting in Traffic2Leads
• How to Access B2C Data Reports in Traffic2Leads
• How to Access B2B Data Reports in Traffic2Leads
• How to Update Your Email or Company Name in Traffic2Leads
Have site visitors?
We've got data for your CRM.